Prime Wireless Pro Powered Speaker Pair Manual
Congratulations on bringing home SVS Prime Wireless Pro Powered Speakers, the next generation in wireless audio where amazing sound meets modern simplicity, connectivity, and control.
We want to make it as easy as possible to set up your Prime Wireless Pro Powered Speakers , so this manual will walk you through everything you need to know to get the most out of the Prime Wireless experience. Our SVS Sound Experts are also available seven days a week to take the guesswork out of anything. They are equipped to handle the most complicated questions about connectivity, control, adjusting settings and optimizing sound quality.
One of the key features of SVS Prime Wireless Pro Powered Speakers is the DTS Play-Fi mobile and desktop app, which enables WiFi connectivity through your home network, providing smartphone, tablet, or PC control of direct streaming services such as Spotify, Pandora, SiriusXM, Amazon Music and many more. It also enables multi-room audio playback, voice control via Amazon Alexa, Google Assistant and other features. You’ll want to download the app before doing anything else, so just visit the Apple® App Store, Google Play™ Store, Amazon Appstore or Microsoft Store and search “DTS Play-Fi” to get started.
If you have any questions about your new SVS Prime Wireless Pro Powered Speakers, please contact the SVS Sound Experts.
To download and/or print this manual as a PDF, please click here: [Download PDF Manual]
Happy Listening!
What's in the Box

1 Prime Wireless Active Speaker

1 Prime Wireless Passive Speaker
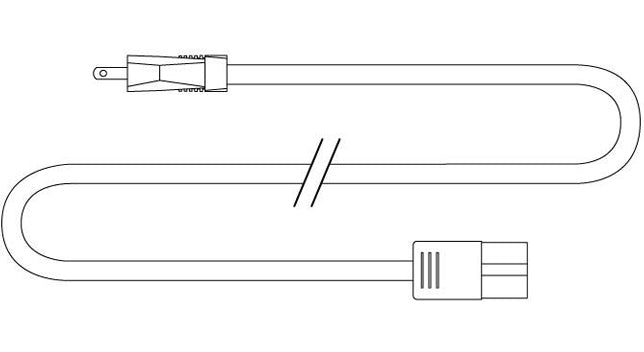
AC Power Cord

2 Premium Cloth Speaker Grille Covers

8 Elastomer Bumper Feet
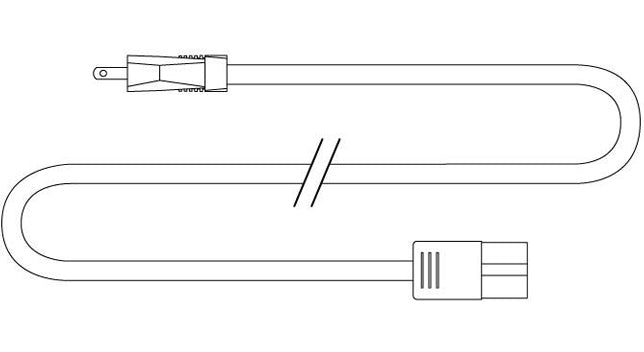
10’ Active-Passive Speaker Interconnect Cable

Remote Control

2 AAA batteries for Remote Control
Unboxing and Preparing
- Locate elastomer feet in the packaging and attach 4 to the bottom of each Prime Pro Wireless Speaker to protect surfaces and speakers from scratches.
- Remove protective plastic film from front panel display by gently peeling off using the tab in the lower right corner.
- Locate the power cord and the Prime Wireless Pro Powered Speakers interconnect cable for later use.
- Locate the 2 x AAA batteries and install them in the Remote Control
- Install the protective grilles (optional). Prime Wireless Pro Speakers can be used with and without grilles depending on your aesthetic preference, though please avoid making direct contact with exposed drivers.
Front Panel Controls

Source & Display Control
Rotate the knob to change the input. Press the knob to dim or turn off the display.
Front Panel OLED Display
Indicates the selected audio source, volume level, pause, mute, and track information (when available). Also provides feedback when setting and selecting presets.
Backlit Preset Buttons
For setting and selecting presets.
Volume Control, Play/Pause, & Mute
Rotate the knob to adjust volume.
Headphone Output
Connect headphones for private listening.
Rear Panel Connections & Controls
-
Network Input/Output
Connect a standard Ethernet cable from your router for hard-wired network connection.
-
USB Service
For firmware updates and for powering or charging USB devices.
-
Subwoofer RCA Out
Connect to a subwoofer input using an RCA audio interconnect cable.
-
Left/Right RCA Line Input
Connect any stereo source using left and right stereo RCA analog cables.
-
3.5mm Line Input
Connect any stereo source using a stereo 3.5mm analog cable.
-
Wi-Fi Setup
Enables Wi-Fi set-up mode and shows status of the wireless connection. A pulsing green light indicates set-up mode, a solid green light means your product is connected to a wi-fi network and is ready to use.
-
Bluetooth Setup
Enables Bluetooth pairing mode and shows status of Bluetooth connection. A flashing blue light indicates pairing mode, a solid blue light means your product is connected to a Bluetooth source and is ready to use.
-
Output to Left Speaker
Connects your right active Prime Wireless speaker to the left passive speaker using supplied speaker interconnect cable.
-
Optical Input
Connect to sources with an optical digital output such as a gaming console or TV. Please consult your TV’s audio output settings.
-
HDMI In (ARC)
Connect to the HDMI ARC or eARC output of your TV. Please consult your TV audio output settings and make sure your TV’s audio is being output as PCM Stereo.
- AC Power Cord Input

Placing and Connecting
- The active speaker with front and rear controls will always be the right speaker and the passive speaker with no controls is the left speaker.
- Position speakers as you want them in your room.
- Plug supplied Prime Wireless Pro Speaker interconnect cable into “Out to Left Speaker” on the rear panel of the right speaker. Plug other end of the cable into corresponding input on left speaker.
- Connect power cord on the rear of the active speaker, plug it in, and continue to the “Setting Up Wi-Fi and the DTS Play-Fi App” section of this document to set up and name your Prime Wireless Pro Powered Speakers.
WiFi Network Requirements
To get the most out of the dual-band WiFi, you’ll need a router with 2.4GHz and/or 5GHz WiFi connectivity and a connected mobile device. Play-Fi is compatible with all routers that are Wi-Fi certified and meet Wi-Fi standards.
Note: Satellite internet services are prone to playback issues due to fluctuating download rates.
Note: Have your network password ready before connecting the speakers to your network.
Connection Options
Your SVS Prime Wireless Pro Powered Speakers streams music directly over your home WiFi network using the DTS Play-Fi app, or via Bluetooth, Apple Airplay 2, and Google Chromecast.
For wired inputs, there’s HDMI, 3.5mm, Left/Right RCA line level, and optical. Plus, a subwoofer output for deeper bass and greater low frequency sonics.
Instructions for setting up and using all of these connections can be found in this manual. If you have any questions during set-up, please contact our SVS Sound Experts for prompt and professional service: Email • (877) 626-5623 • Chat
Setting Up WiFi And The DTS Play-Fi App
The DTS Play-Fi app offers a rich feature-set that unlocks the full potential of your SVS Prime Wireless Pro Powered Speakers with smart, wireless speaker capabilities not available from any other wireless audio product. Downloading the app is an important first step towards getting the most out of your new speakers.
-
Download the Play-Fi App
Search “Play-Fi” in the Apple App Store, Google Play Store, Amazon Appstore or Microsoft Store and download the free DTS Play-Fi app to start unlocking the full potential of your new Prime Wireless Pro Powered Speakers.
-
WiFi Set-up Mode
Once powered on for the first time, the Prime Wireless Pro Powered Speakers will automatically go into Wi-Fi setup mode, indicated by a rapidly blinking green light on the rear panel. When the blinking light slows down to a slow pulse, the Prime Wireless Pro Powered Speakers is ready to connect.
-
Setting up with an Apple Device (Android users skip to step 4)
Go to your iOS device’s “Settings” -> “Wi-Fi” and select Play-Fi Device listed under “SET UP NEW AIRPLAY SPEAKER” on the lower portion of the screen (you may need to wait up to 1 minute for the Prime Wireless Pro Powered Speakers to appear).
After selecting your Play-Fi device, confirm the desired network, and enter the desired name (e.g. Living Room).
You will get a confirmation screen when completed.
Note: AirPlay setup requires iOS 11.4 or later.
-
Setting up with an Android Device
Open the Play-Fi App and follow prompts in the app to finish setting up your Prime Wireless Pro Powered Speakers on your home Wi-Fi network. (image 9a and 9b).
From here, the app will find your Prime Wireless Prime Wireless Pro Powered Speakers and connect it to the WiFi network for you. You will type in your network password once (image 9c), and the app will do the rest. It’s important not to close or exit out of the app until the process is full complete or it may disrupt the configuration.
During installation, the Play-Fi app will look for and install any updates. These updates add 3-5 minutes to the installation time.
Once network set up and updates are completed, you can select a name for your new Prime Wireless Prime Wireless Pro Powered Speakers (image 9d), control volume (image 9e) and start enjoying music from your favorite streaming services (image 9f).
-
You’re ready to stream!
Now that your SVS Prime Wireless Pro Powered Speakers is set up over Wi-Fi, you can access music from your devices and your favorite streaming services. You can also enjoy Hi-Res Critical Listening Mode, create a multi-room audio system, and more.
Note: The Play-Fi app might require an update to the Prime Wireless Pro Powered Speakers software upon first connection to enable the latest features. The app will provide a notification if this occurs – this process can take 3-5 minutes..
Image 9a.

Image 9b.

Image 9c.

Image 9d.

Image 9e.

Image 9f.

Set-up Troubleshooting
- Re-triggering Set-Up Mode: If your Prime Wireless Pro is trying to re-connect to an unavailable network, or you want to connect the Prime Wireless Pro Powered Speakers to a new network, you may need to re-trigger Set-up Mode. To enter Set-Up Mode, press and hold the Wi-Fi button for 8 seconds. You will hear a tone at 4 seconds, but do not release the button until after you hear the same tone again after the full 8 seconds. The product will now be in Set-Up Mode, and the green Wi-Fi light will slowly pulse on and off. Retry steps 1-4 above in “Setting up WiFi and the DTS Play-Fi App”.
- WPS Mode: If your router supports Wi-Fi Protected Setup (WPS) mode, you can use this to connect your Prime Wireless Pro Powered Speakers to your network. Activate your router’s WPS mode by pressing the button on your router, and then put your Prime Wireless Pro Powered Speakers into WPS mode. To put the Prime Wireless Pro Powered Speakers into WPS Mode, press and hold the Wi-Fi button for 4 seconds. At 4 seconds you will hear a tone and the Wi-Fi light will begin to blink a pattern of two times on and then a pause and then repeat. When your Prime Wireless Pro Powered Speakers and Router are both in WPS mode, your Prime Wireless Pro Powered Speakers will automatically connect to the network. Use the Play-Fi app to rename your Prime Wireless Pro Powered Speakers.
If your SVS Prime Wireless Pro Powered Speakers are not discovered by the WiFi network, try moving closer to your router or to a stronger signal area.
If you have any questions during WiFi set-up, please contact our SVS Sound Experts: Email • (877) 626-5623 • Chat
Enabling Critical Listening Mode
Critical Listening mode will enable native rendering of high-resolution files up to 24-bit/192KHz, with no down-sampling or network synchronization adjustment.
- When you start the Play-Fi app, before selecting your Prime Wireless Prime Wireless Pro Powered Speakers, tap the Hi-Res button in the top bar of the zone module (image 12a).
- The Hi-Res logo will turn gold, the app will display CRITICAL LISTENING MODE, and the list will only display the products that are compatible with this mode (image 12b).
- Select the Prime Wireless Prime Wireless Pro Powered Speakers you want to stream to (only one can be selected), and then play from your desired source for the truest audio reproduction possible over WiFi.
Image 12a.

Image 12b.

Streaming with Spotify Connect
Spotify works differently from the other streaming services. Instead of Spotify living in the Play-Fi app, the Play-Fi product itself communicates directly with Spotify.
To use Spotify Connect you must have a Spotify Premium account.
- Open up your Spotify app, sign in and start playing something.
- On the Now Playing screen, press the “Devices Available” button, which we’ve circled below (image 13a).
- You'll then be able to see all the Spotify enabled devices on the network, including your Prime Wireless Prime Wireless Pro Powered Speakers, that have been configured as Spotify Groups, or just individual products. The selected products are now tied to your Spotify Premium account, and as long as the product can communicate with the Internet, you can play to it from your Spotify app (Image 13b-13c).
NOTE: You can stream Spotify to your Prime Wireless Prime Wireless Pro Powered Speakers from your smartphone using the mobile app or a computer via the desktop app. Both apps update in real time so you can start streaming from the desktop app, leave the room, open the app on your phone, and control all functions without interruption.
Image 13a.

Image 13b.
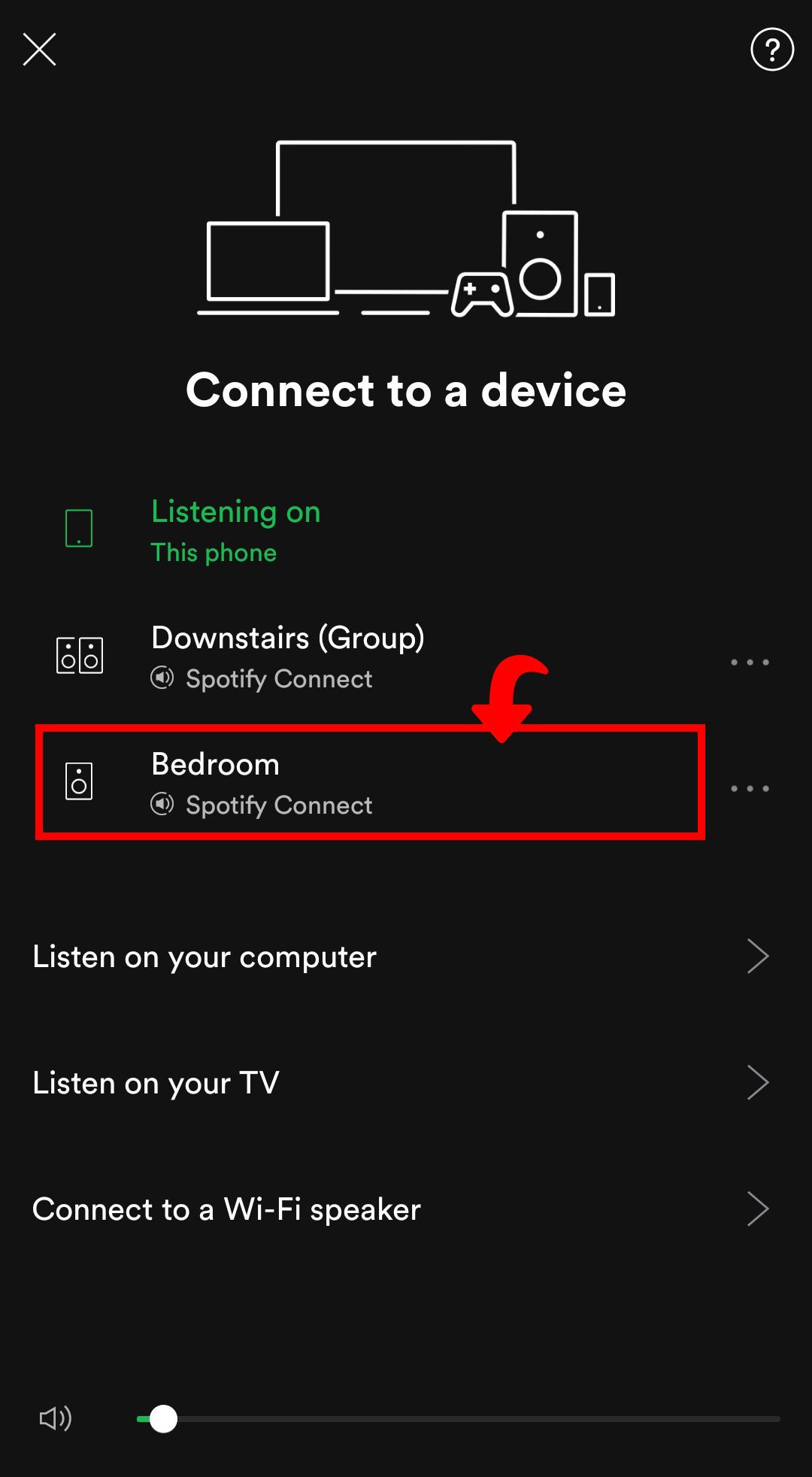
Image 13c.

Streaming Spotify In Multiple Rooms
Spotify Groups are different from normal Play-Fi groups in that they specifically group speakers together for viewing within the Spotify app. This is so that normal grouping and zoning functions remain modular within the Play-Fi streaming system.
- First create a Spotify Group within the Play-Fi app. From the Play-Fi Control screen of the Play-Fi app, tap the Settings button to open the pop-up menu, and select Spotify Groups, which we’ve circled below. This option allows you to edit or create Spotify Groups (image 14a).
- After you've elected to create a new group and given it a name (we labeled it "Downstairs" in the example) you can then pick from any of your Prime Wireless products to be added to this group. Any speakers that can't be joined in a Spotify Group will be greyed out. Once you’re done, head to the Spotify app to start streaming (images 14b, 14c and 14d).
- If you want to control the volume of individual products within the Spotify Group after you’ve started your stream, head back to the Play-Fi app, and your Spotify Group will automatically populate a module on the Play-Fi Control screen (image 14e).
- For more information on using Spotify Connect, please visit the DTS Play-Fi Knowledgebase.
If you have any questions during Spotify set-up, please contact our SVS Sound Experts: Email • (877) 626-5623 • Chat
Image 14a.

Image 14b.

Image 14c.

Image 14d.
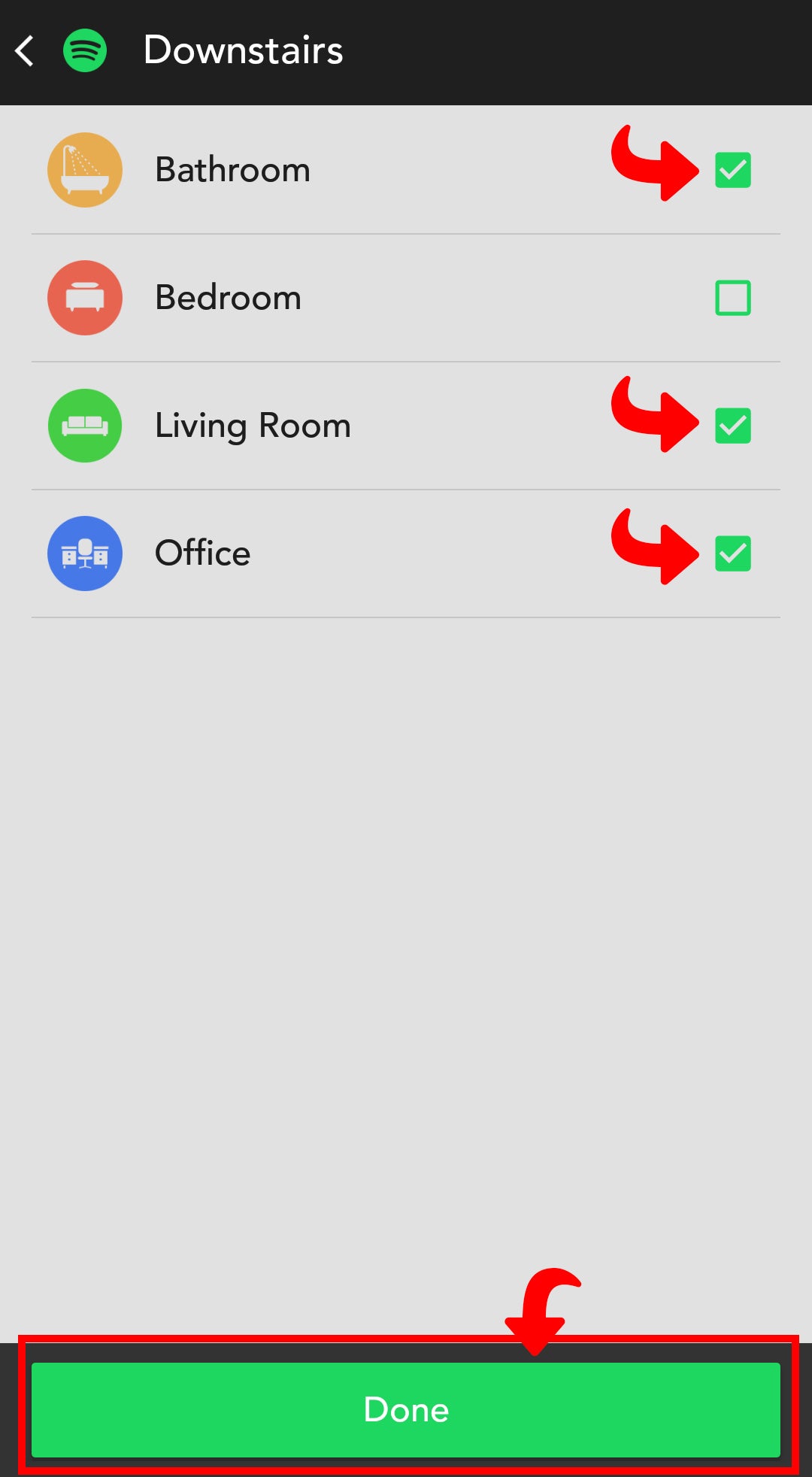
Image 14e.

Streaming with Apple Airplay
To stream audio from an iOS device to your SVS Prime Wireless Pro Powered Speakers, both devices must first be connected to your Wi-Fi network. Once the Prime Wireless Pro Powered Speakers is on your network, any app or operating system that has AirPlay audio output controls will automatically discover the Prime Wireless Pro Powered Speakers and add it to the list of available AirPlay devices. It will have the same name it has in the Play-Fi app.
- Open the app you want to stream from.
- Start the audio you want to play.
- From the Control Center on your iOS device, or within the active app, choose your SVS Prime Wireless Pro Powered Speakers as the output device.
Streaming with Chromecast Built-in
To Cast audio from Chromecast-enabled apps to your Prime Wireless Pro Speaker System, it must first be set up on your Wi-Fi network.
- Open any Cast-enabled app you want to stream from.
- Start the audio you want to play.
- In the top right corner, tap the Cast button.
- Choose your Prime Wireless Pro Powered Speakers (The Cast button will change colors, letting you know you’re connected).
- Once you are connected, you can stream audio directly to your Prime Wireless Pro Powered Speakers via Chromecast Built-In.
Streaming with Bluetooth
- Your Prime Wireless Pro Powered Speakers will automatically enter into pairing mode when you select Bluetooth as a source until you pair a device to them.
- The OLED display will indicate [Bluetooth Ready to Pair] and the blue LED on the rear panel will flash. The product will remain in pairing mode for about 60 seconds.
- In the Bluetooth Settings menu on your smartphone, tablet, or PC select “SVS Prime Wireless Pro Powered Speakers”
- When Bluetooth is paired, the blue LED on the rear of the product will stop blinking and remain solid. The OLED display will show the Bluetooth Logo and the name of the device that is paired and connected
- To enter into pairing mode manually or to pair additional devices, tap the Bluetooth Setup button on the rear panel or press and hold the Bluetooth button on the remote for 3 seconds and follow step 3 above.
- To start streaming, select Bluetooth as your source on the Prime Wireless Pro Powered Speakers (if not already selected), choose the music you want to stream and then press play!
Connecting Via HDMI, Line In, 3.5mm AUX, and Optical Inputs
Your Prime Wireless Pro Powered Speakers is equipped with multiple input connections that allow it to provide wired audio playback from a wide array of devices, including: computers, TVs, AV receivers, Blu-ray players, gaming consoles, handheld devices, turntables with phono preamps and more. Connecting these devices to your Prime Wireless Pro Powered Speakers is as simple as plug-and-play.
- Ensure the device you want to connect has the appropriate HDMI ARC, HDMI eARC, Line out, or optical output.
- Check to see that you have the proper HDMI, optical, stereo RCA or stereo 3.5mm cable (not included) for connecting your device and the Prime Wireless Pro Powered Speakers.
- Connect your device to the HDMI input, Optical input, L/R RCA Line In stereo inputs or the 3.5mm input on your Prime Wireless Pro Powered Speakers.
- Select the input by rotating the left control knob or from the remote control. The source will be displayed on the front panel OLED display.
- Select HDMI for audio playback of devices connected to the HDMI input
- Select Optical for audio playback of devices connected to the Optical input.
- Selecting Line In will allow you to access both the stereo RCA L/R inputs or the 3.5mm line level input.
NOTE: If devices are connected to both the 3.5mm AUX inputs and the L/R RCA AUX inputs, the 3.5mm input will override the L/R AUX inputs.
- Operate device as normal.
- Volume can be controlled from the right-hand control knob of the Prime Wireless Pro Powered Speakers, the included remote control, or from the Play-Fi app volume control sliders.
- When using HDMI to connect to your TV, you can now use your TV’s remote or the remote from your TV service provider such as Dish, Direct TV etc. to control the volume and mute functions of your Prime Wireless Pro Powered Speakers*
HDMI ARC and eARC connections on TVs can work differently by brand and model. If the sound is distorted or you do not hear any sound, you may need to adjust your TV’s settings as follows:
- Using your TV’s remote control, go to your TV’s setup menu
- Enable HDMI ARC, eARC, or CEC
- Make sure “Audio Output” is set to “External Speaker” or similar
- If available, set the audio output to Stereo or PCM Stereo
- If you’re still having issues, please contact the SVS Sound Experts
If you have any questions about connecting via line level inputs, please contact our SVS Sound Experts: Email • (877) 626-5623 • Chat
Connecting A Subwoofer
For deeper and more powerful bass, the subwoofer output allows you to directly connect a subwoofer from SVS or any other brand.
- Locate the “LFE” input on your subwoofer and connect a standard RCA audio interconnect cable.
- Connect opposite end of cable to the “SUB OUT” output on your Prime Wireless Pro Powered Speakers.
Note: An active High Pass Filter at 80Hz is automatically applied to the speaker’s output when the subwoofer connection is detected.
- We recommend setting the Low Pass Filter on the subwoofer to 90Hz.
- Adjust the gain (volume) on the subwoofer to blend based on your personal preferences.
- You can also connect your subwoofer wirelessly to your Prime Wireless Pro Powered Speakers with an optional SVS SoundPath Tri-Band Audio Adaptor
Setting Up Custom Presets
A unique feature of the Prime Wireless Pro Powered Speakers is the six custom presets that give you instant access via WiFi to your favorite music service playlists, Internet Radio stations and streaming music services that exist within the DTS Play-Fi app without needing a phone or tablet.
You can also create a preset for any source that is connected to your Prime Wireless Pro Powered Speakers through HDMI, Optical, or Line-in (such as a TV or gaming console).
Once they are set up, simply use the remote control or walk up to your Prime Wireless Pro Powered Speakers, push the numbered button to start a preset, and your favorite music will start playing.
Creating Presets:
- From the Play-Fi app, start the streaming service playlist or station you want to program as a preset.
- Determine which numbered preset button you want to program (1-6)
- Press and hold the desired preset button on the front of the unit or the remote control until the OLED display flashes [Saving Preset “X”].
- The OLED display will confirm the preset is programmed with [Preset “X” Saved]
- When setting up certain music services as presets, the Play-Fi app will ask you to sign into your account first and the service may require a confirmation code. The app will guide you through the process before the OLED display confirms that the preset has been set.
NOTE: It sometimes takes a few seconds for the preset to connect to the music services over your WiFi network. This delay is completely normal.
- Follow the instructions above for the remaining five presets as desired.
- To program a preset for a wired source (HDMI, Optical, Line-in), select that source using the left control knob on the front of the Prime Wireless Pro Powered Speakers or on the remote control. Then follow steps 2-3 above.
Note: Streaming platforms such as Bluetooth, Airplay and Chromecast cannot be set as presets
- You can now access your favorite content by firmly pressing and releasing the numbered preset buttons on the front panel of your Prime Wireless Pro Powered Speakers or the remote control. Neither the app nor your device need be present.
- The preset number will flash while it establishes a connection and will remain highlighted once connected.
- The OLED display will scroll information such as Music Service, Artist and Song Title when available.
- To re-program (overwrite) an existing preset, simply repeat steps 1 – 4.
DTS Play-Fi FEATURES
Streaming From the Play-Fi App
- Open the Play-Fi app
- From the Start screen connect to your Prime Wireless Pro Powered Speakers and select “Play To”
- Select your streaming service or music from your device
- Select the music you want to play
- The Now Playing screen gives you album art and complete control of the music, and the OLED display on the Prime Wireless Pro Powered Speakers provides information about the music service, artist and track information (when available)
Enabling Critical Listening Mode
Critical Listening mode will enable native rendering of high-resolution files up to 24-bit/192KHz.
- When you start the Play-Fi app, before selecting your Prime Wireless Pro Powered Speakers, tap the Hi-Res button in the upper right-hand corner of the Start screen.
- The Start screen will turn gray and the app will display CRITICAL LISTENING MODE.
- The product list will now only display the products on your network that are compatible with this mode.
- Select the Prime Wireless Pro Powered Speakers (only one pair can be selected at a time in this mode), and then play from your desired source for the truest audio reproduction possible over WiFi.
Creating Scenes
The Play-Fi app allows you save a specific playlist playing on your Prime Wireless Pro Powered Speakers (or group of Play-Fi devices) as a “Scene” that can be instantly recalled. To create a Scene, after you have connected to your Prime Wireless Pro Powered Speakers and selected your music service or playlist, simply tap the finger icon.
With the “Scenes” feature, the app allows you store your favorite content and the device you play it on for instant recall. The “Scenes” tab shows you all of the configurations you have saved so you can quickly select them, thus eliminating several steps while using the app to access your favorite content.
Note: Some music services may not be able to set as scenes.
Transferring Playback
WiFi audio playback which has been started from the Play-Fi app can be ‘transferred’ to the Prime Wireless Pro Powered Speakers, after which the Play-Fi app can be closed and playback will continue without a mobile phone. This playback method allows for faster start-up and shorter transition times between tracks for a smoother listening experience and frees up your phone or tablet for other use without interrupting playback. Transferring playback can greatly improve your performance, stability, and reliability, especially when your home has uneven WiFi coverage.
Simply tap the 3 dots on the now playing screen in the left image below to drop down a menu that allows you to transfer the playback to the Prime Wireless Pro Powered Speakers. In other screens there is always a way to transfer playback to the Prime Wireless Pro Powered Speakers. In the screen shot on the right below simply tap the transfer button.
Setting up DTS Play-Fi Speaker Groups
Multiple Prime Wireless Pro Powered Speakers, or other DTS Play-Fi enabled devices can be grouped together to allow multi-device playback. This grouping feature is controlled within the Play-Fi app. Once Prime Wireless Pro Powered Speakers or amplifiers are added into a group, the same content can be played across all grouped devices.
- Go the settings page and select Speaker Groups
- Press the + (plus) button to create a group and follow the prompts (image 15a) will expand the speaker list to all of those on your network and allow you to select or deselect speakers for a Group (image 15b).
- Enter a name for the group (image 15c), name the group (image 15d) and you're all set.
- Select the Prime Wireless Pro Powered Speakers to be in that group (image 15e) and repeat the steps above.
- Your devices are now grouped
- The group will now appear on the start screen, and you can select it like any other device for playback
- From the Now Playing screen, you can see the devices in the group and adjust their volume individually or together by selecting the volume sliders icon.
- To create new groups or edit existing groups, just hit the “Settings” button, select “Speaker Groups” and repeat the steps above.
Image 15a.

Image 15b.

Image 15c.
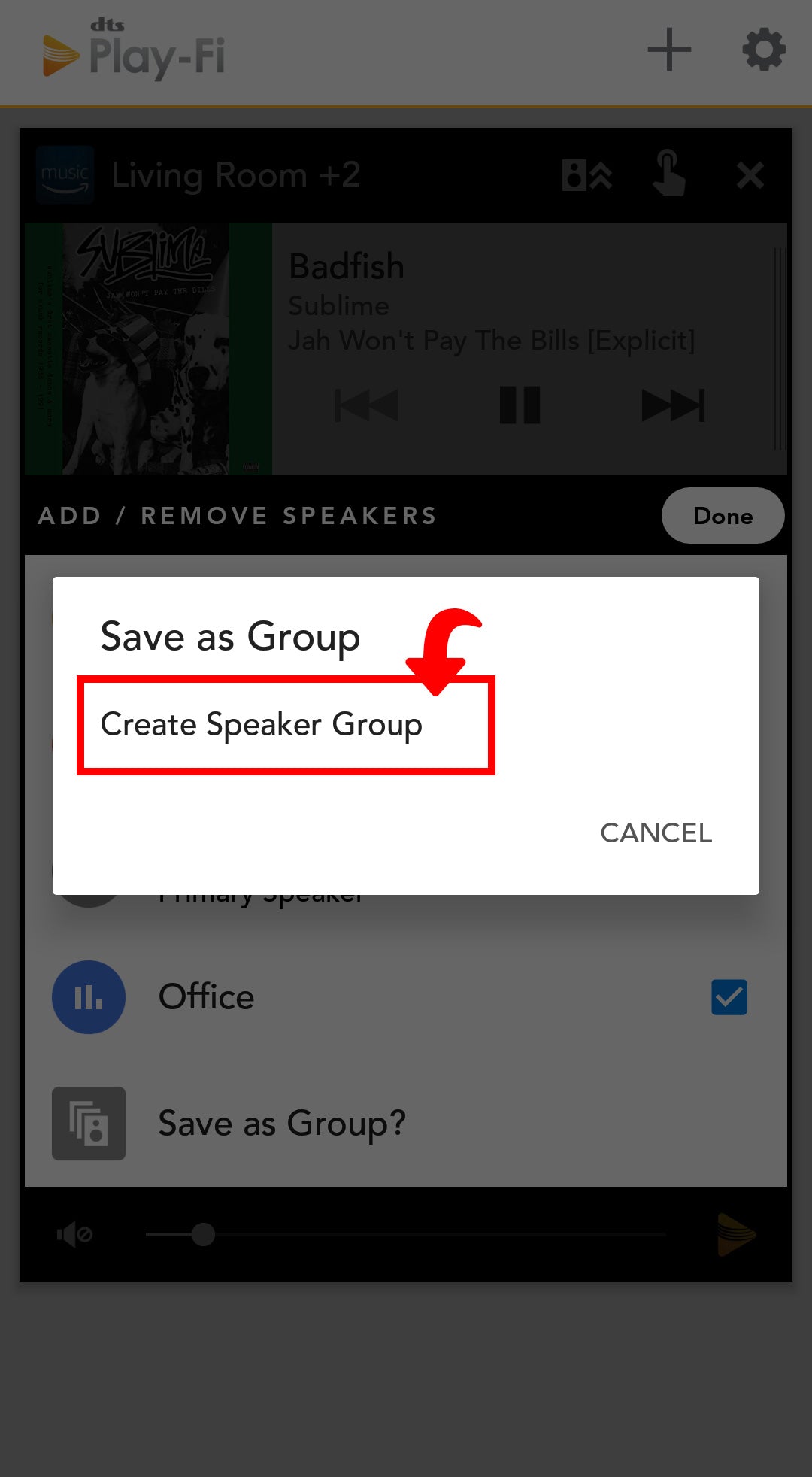
Image 15d.

Image 15e.

Stream From Function
Prime Wireless Pro products have the ability to capture audio from one of their wired audio inputs (Line in, HDMI, or Optical) and then redistribute it through a Play-Fi group. This is called "Stream From", and devices paired together streaming from another input source are called a "Stream From" Zone.
- To initiate a "Stream From" Zone, simply select Stream From on the start screen.
- After selecting the product, if it has more than one audio input, you'll be able to select which one you'd like as the source.
- You can select between the content type, which includes a ‘Music’ mode that uses DTS Play-Fi's lossless streaming method with a buffer to prioritize audio playback integrity, or a ‘TV Audio’ mode which removes the buffer and makes use of premium DTS codecs to reduce latency and prioritize lip-sync when streaming video content.
- Lastly, you'll be able to select the additional Play-Fi products to join to the "Stream From" Zone.
- Once you're ready to go, just tap the Start button (image), and the app will send all the information over to the host product so that it can configure the zone.
- The app automatically remembers your last configuration, so that you can start streaming quickly the next time.
Note: Some routers with lower connection speeds, and certain mesh networks may not support the Stream-from function. Contact the SVS Sound Experts for more information.
- After selecting the product, if it has more than one audio input, you'll be able to select which one you'd like as the source.
Setting Up DTS Play-Fi Multi-Zone Streaming
When additional Prime Wireless products are added, Play-Fi supports streaming different audio to different rooms or zones, directly from the Play-Fi app. For example, you can send Pandora downstairs for a dinner party, and keep Radio Disney playing upstairs for the kids.
- To set up a new zone while playing a current zone, open the Play-Fi Start screen by pressing the Play-Fi button in the app and then pressing the + (plus) button in the bottom right corner of the now playing screen.
- The Start screen shows what zones are playing and what zones are available to choose.
- To add another zone, simply choose the Prime Wireless Pro Powered Speakers you want to play to and follow the app prompts to choose your music and start playing. (image 16a).
- Once configured, you can press the + (plus) button from the Now Playing screen to return to the Play-Fi Start screen, where you can easily manage each Zone.
- You can have up to four zones at once, and each zone can include up to 16 Prime Wireless products.
For simultaneous playback, each zone needs to play from a different music source or server.
Image 16a.

Image 16b.

Setting up/Using Amazon Alexa Voice Control
Prime Wireless Pro Powered Speakers does not have a built-in microphone. You'll need an Amazon Alexa enabled product like a Dot, Echo or other to communicate voice commands to your system and to "Discover Devices" so that your Prime Wireless Pro Powered Speakers can be identified.
Voice control of music from any Amazon Alexa Device on your WiFi network is as simple as, “Alexa, play reggae in the living room,” and you can adjust volume, skip track forward, mute, pause and stop the music. Set-up requires just a few simple steps.
Directions for Setting Up Amazon Alexa
- Open the Play-Fi app, go to “Settings”. Select “Amazon Alexa” (image 22a). Follow prompts to sign in and verify your Amazon account (images 22c - 22e).
- You will see a list of products that can be voice controlled and if you will need to sign into your Amazon account to enable Alexa voice control
- Select the device you want to set up for Alexa Voice Control. In the example below “Bedroom” was selected.
- Next you will be prompted to sign in to your Amazon account
- After your device is registered, you will be prompted to launch the Amazon Alexa App (or download it if it’s not already installed) to finish the Alexa setup (image 22f).
- Within the Amazon Alexa app, choose the specific Amazon Alexa device you will be connecting, and follow the prompts (images 22g, 22h and 22i).
- Click “Enable” to finish linking the Play-Fi skill (images 22j-22l).
- You are now ready to use your voice to play music on your Prime Wireless Pro Powered Speakers (images 22m-22o).
Image 22a.

Image 22b.

Image 22c.

Image 22d.
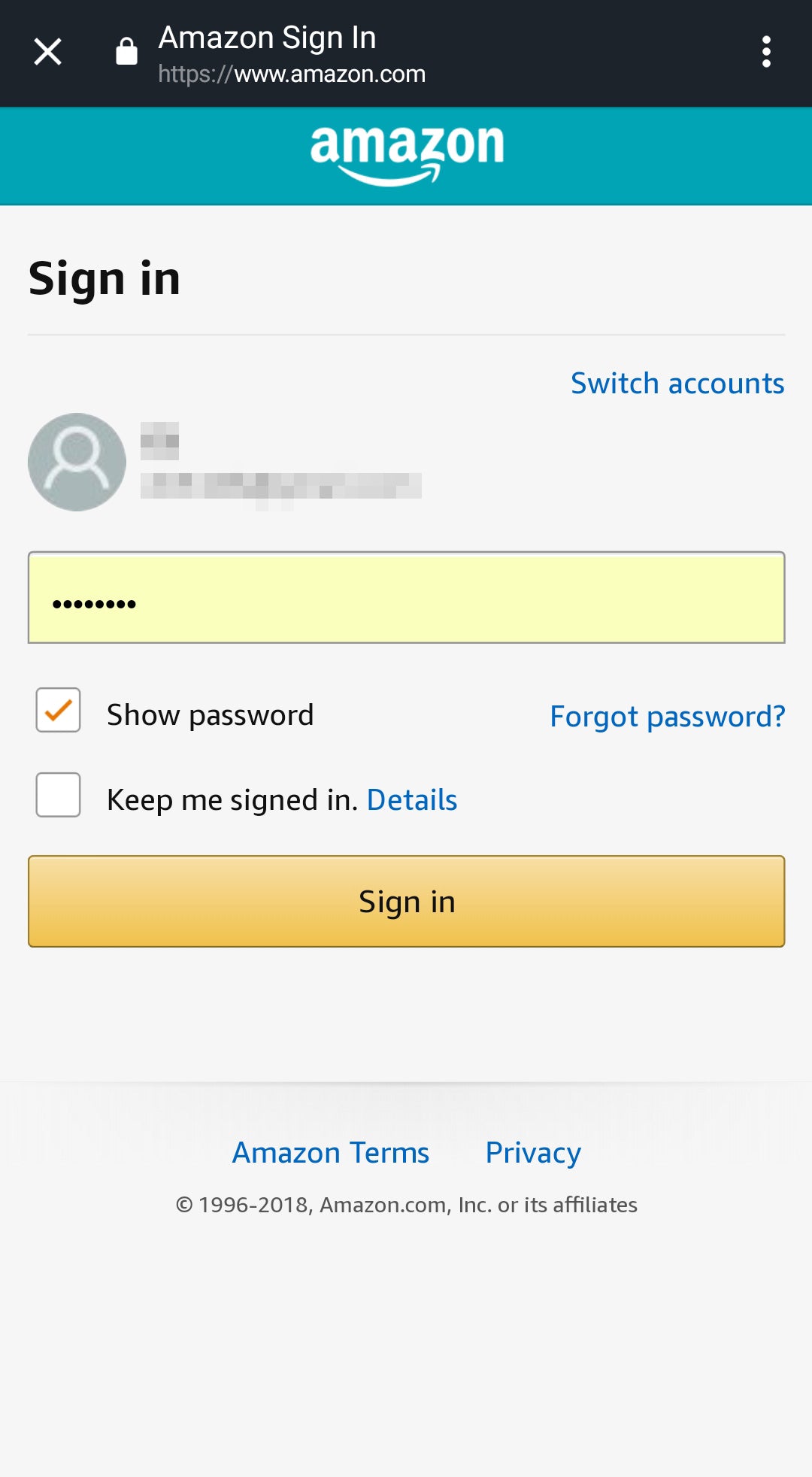
Image 22e.

Image 22f.

Image 22g.
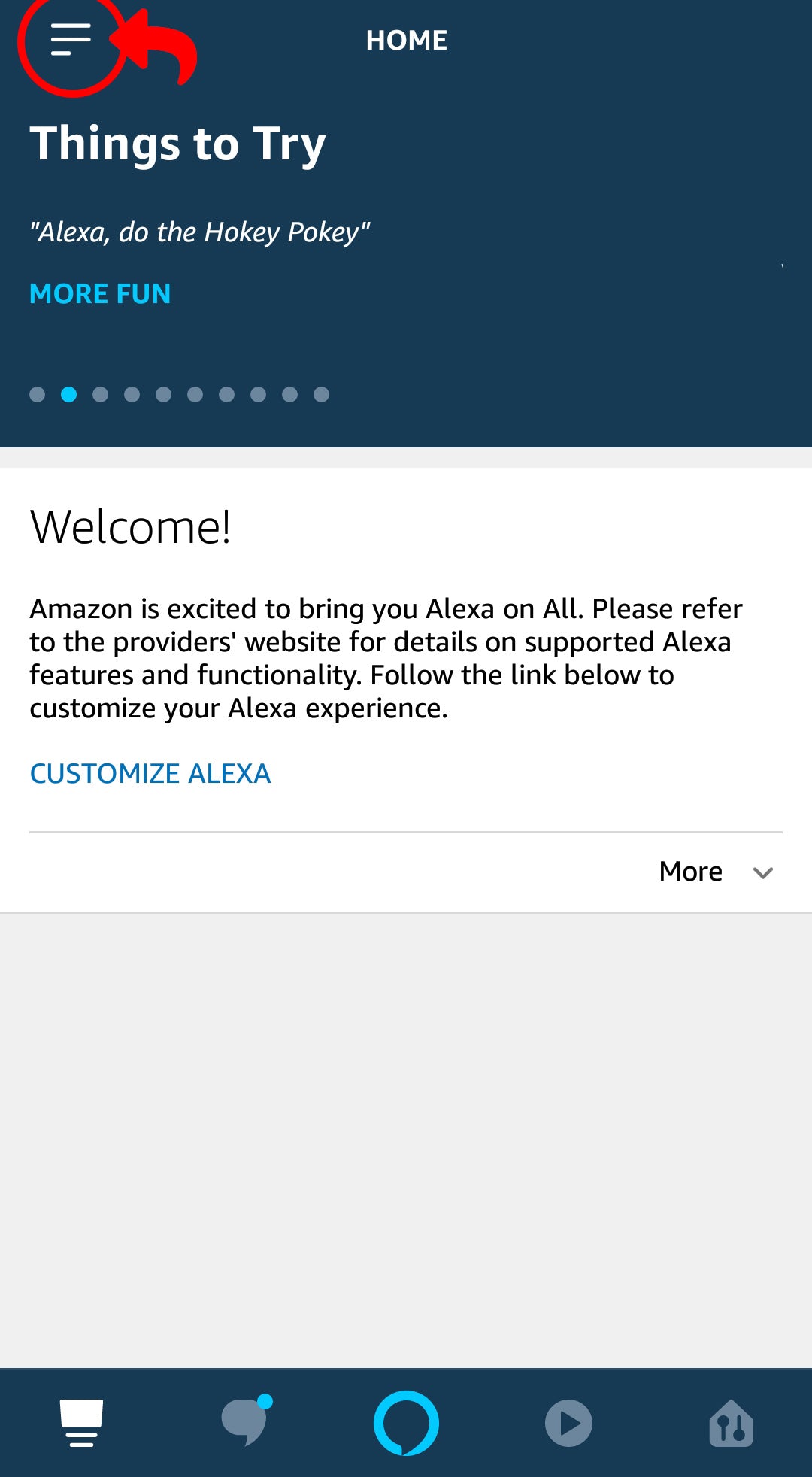
Image 22h.

Image 22i.

Image 22j.

Image 22k.

Image 22l.

Image 22m.

Image 22n.

Image 22o.

Controlling With Amazon Alexa Voice Commands
Below is a simple list of commands you can use with your Prime Wireless Pro Powered Speakers System. Keep in mind, these commands are simplified, but Alexa will understand and interpret some natural language, so saying “Stream” instead of “Play”, or “on” instead of “in” is also acceptable.
Initiating Streams (example: Alexa play Reggae in the Living Room)
Alexa Play [Artist] in [Zone]
Alexa Play [Album] in [Zone]
Alexa Play [Song] in [Zone]
Alexa Play [Station] in [Zone]
Alexa Play [Podcast] in [Zone]
Alexa Play [Song] from [Album] by [Artist] on [Music Service] in [Zone] or less specific variations of this and everything in-between
Controlling Streams (Alexa or DTS Play-Fi)
Alexa Next or Next Track
Alexa Previous or Previous Track
Alexa Pause or Stop or other variations
Alexa Play or Resume
Alexa Set Volume to [1 through 10] in [Zone]
Alexa Louder in [Zone]
Alexa Quieter in [Zone]
Alexa Mute in [Zone]
Alexa Unmute in [Zone]
Special Streaming Service Functions (depending on service and stream type)
Alexa Loop
Alexa Shuffle
Alexa Like this
Alexa Unlike this
Alexa Skip Forward 30 Seconds
Alexa Skip Backward 30 Seconds
If you have any questions about installing or using Amazon Alexa with your Prime Wireless Pro Powered Speakers, please contact our SVS Sound Experts: Email • (877) 626-5623 • Chat
Setting Up and Using Google Assistant for Voice Control
If you don’t already have it on your device, you will need to download the Google Home app from the Apple® App Store, Google Play™ Store, Amazon Appstore or Microsoft Store and search “Google Home” to get started.
Prime Wireless Pro Powered Speakers do not have built-in microphones. You'll need a device such as a Google Mini Nest or similar Google product to communicate voice commands to your system so that you can stream music to your Prime Wireless Pro Powered Speakers using voice commands. You will also need a subscription to a music service supported by Google Home.
You'll get different music based on the content partner and your subscription:
- YouTube Music*, Spotify Free*, Pandora* - You'll get a station of songs inspired by the song, album or artist you requested (free radio service).
- YouTube Premium*, YouTube Music Premium*, Spotify Premium*, Apple Music*, Pandora Premium*, Deezer Premium* - You'll get specific songs, albums or artists along with music based on genre, mood or activity or your personal playlists.
Note: Some of these partners may be unavailable in your region. Contact the partner to check their availability where you live, or explore all the music partners available on the Google Assistant.
Voice control of music from any Google Nest Device on your WiFi network is as simple as, “Hey Google, play music in the living room,” and you can adjust volume, skip track forward, mute, pause and stop the music. Set-up requires just a few simple steps.
Open the Play-Fi app Settings page and in the Voice Services and Controllers section, select Works With Google Assistant.
You will get a list of devices on your network that have Chromecast Built In. Select your Prime Wireless Pro Powered Speakers and you will be directed to open the Google Home app and sign in.
Follow the prompts if you wish to assign your Prime Wireless Pro Powered Speakers to a particular room in your house.
In the example below you can see that all the devices are shown on the left screen shot. In the right-hand screen shot the Bedroom and Office have been assigned to the Upstairs
Basic voice commands for all content providers
If you have any questions about installing or using Google Assistant with your Prime Wireless Pro Powered Speakers, please contact our SVS Sound Experts: Email • (877) 626-5623 • Chat
Standby Mode
Your Prime Wireless Pro Powered Speakers have an automatic standby mode designed to save energy when not in use. If no signal is detected or no commands are given to the Prime Wireless Pro Powered Speakers for 30 minutes, the Prime Wireless Pro Powered Speakers will go into standby mode. In standby, the amplifiers will turn off and the OLED display will turn off. The Prime Wireless Pro Powered Speakers will remain connected to your WiFi network so that any use of the controls on the unit, remote control, or a streaming app will instantly wake up the product from standby. A wake-up command through HDMI-CEC, or re-connection of a Bluetooth device will also wake-up the product.
Display Brightness Adjustment
The OLED display on your Prime Wireless Pro Powered Speakers defaults to it brightest setting when first powered on. You can dim the display by a single press on the left control knob or by pressing the display button on the remote control. A second press will turn off the display and the preset LED backlights but leave the SVS logo on. A third press turns all lights off.
When the Display is set of Off mode, any use of the controls on the product, the remote control, or a streaming app will momentarily activate the display to give visual feedback before once again turning off.
Rebooting Your System
To reboot your Prime Wireless Pro Powered Speakers, simply unplug the power cable for 10 seconds, then plug it back in. The system will reboot and all previous settings will be restored.
Initiating A Factory Reset
There are a few reasons why you might need to restore your Prime Wireless Speaker System to its original factory settings, including: pairing with a new router, changing the assigned WiFi network, clearing presets, or clearing all connected Bluetooth devices.
NOTE: ALL SAVED SETTINGS WILL BE LOST VIA A FACTORY RESET.
To initiate a factory reset:
- Press-and-hold both front panel control knobs for 10 seconds until the reset initiates
- You will hear a tone and the OLED display will show [FACTORY RESET]
NOTE: ALL SAVED SETTINGS WILL BE LOST VIA A FACTORY RESET.
Caring For Your Prime Wireless Pro Powered Speakers
Your Prime Wireless Pro Powered Speakers may be gently cleaned as follows:
- Use a dry microfiber duster to remove any loose surface dust.
- Use a water-damp, lint-free microfiber cloth to remove fingerprints, smudges and other contaminants. Wipe in one direction only.
- Follow any damp cleaning immediately with a dry microfiber cloth. Again dry wipe in one direction only.
Router Optimization
Most modern routers are already set up to work well with streaming products like Play-Fi, but even with current routers, there are some things you can check to make sure you get the best possible experience before setting up your Prime Wireless Pro Powered Speakers.
- Select the best Wi-Fi channel for your network.
- Enable Quality of Service (QoS) features like Wireless Multimedia Extensions (WMM)
- If using advanced DHCP assignments or port-forwarding, allow exceptions for Play-Fi
- Double-check to be sure your router is assigning network access and that UPnP and DHCP are enabled.
For more information on Play-Fi and wireless troubleshooting visit play-fi.com.
2-year Unconditional Warranty
SVS offers the industry's most comprehensive warranty on all our products. SVS warrants the Prime Wireless Pro Powered Speakers to be free from defects in the workmanship for 2 years from date of purchase. This, and all of the SVS customer Bill of Rights can be viewed online at www.svsound.com/pages/bill-of-rights.
Additional Information
For DTS patents, see http://patents.dts.com. Manufactured under license from DTS, Inc. DTS, Play-Fi, the Symbol, and Play-Fi together in combination with the Symbol are trademarks of DTS, Inc. DTS and Play-Fi are registered trademarks of DTS, Inc. © DTS, Inc. All Rights Reserved
The Spotify software is subject to third party licenses found here: www.spotify.com/connect/third-party-licenses
Windows is a registered trademark of Microsoft Corporation in the United States and other countries.
Other trademarks and trade names are those of their respective owners.
FCC Compliancy

This device complies with Part 15 of the FCC Rules. Operation is subject to the following two conditions: (1) This device may not cause harmful interference, and (2) This device must accept any interference received, including information that may cause undesired operation. Changes or modifications not expressly approved by the party responsible for compliance could void the user’s authority to operate the equipment.
This product has been tested and found to comply with the limits for a Class B digital device, pursuant to Part 15 of the FCC Rules. These limits are designed to provide reasonable protection against harmful interference in a residential installation. This product generates, uses, and can radiate radio frequency energy and, if not installed and used in accordance with the instructions, may cause harmful interference to radio communications. However, there is no guarantee that interference will not occur in a particular installation. If this product does cause harmful interference to radio or television reception, which can be determined by turning the equipment off and on, the user is encouraged to try to correct the interference by one or more of the following measures:
- Reorient or relocate the receiving antenna.
- Increase the separation between the equipment and receiver.
- Connect the equipment into an outlet on a circuit different from that to which the receiver is connected.
- Consult the dealer or an experienced radio/TV technician for help.
This device complies with Industry Canada license-exempt RSS standard(s). Operation is subject to the following two conditions:
- this device may not cause interference, and
- this device must accept any interference, including interference that may cause undesired operation of the device.
Wireless Transmitter Compliance Information
This equipment complies with FCC and IC radiation exposure limits set forth for an uncontrolled environment. This equipment should be installed and operated with minimum distance 20 cm between the radiator and your body. This transmitter must not be co-located or operating in conjunction with any other antenna or transmitter. To reduce potential radio interference to other users, the antenna type and its gain should be so chosen that the equivalent isotropically radiated power (e.i.r.p.) is not more than that permitted for successful communication.





